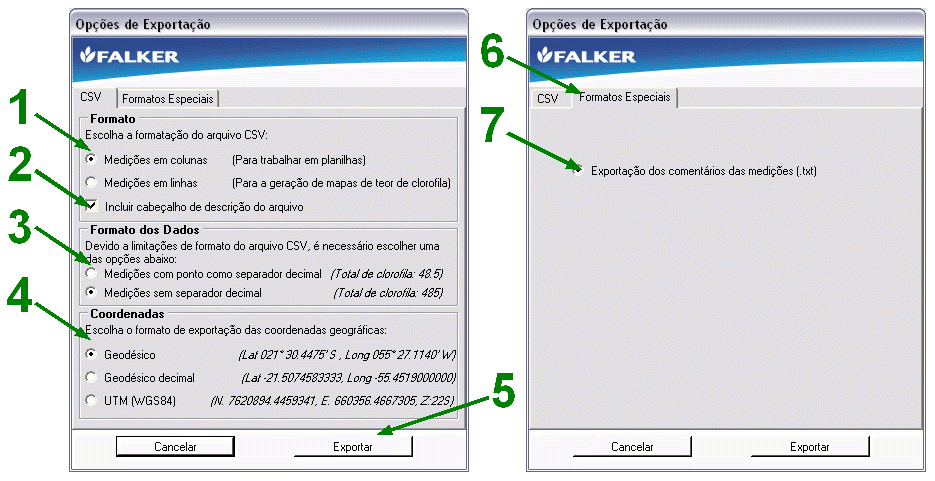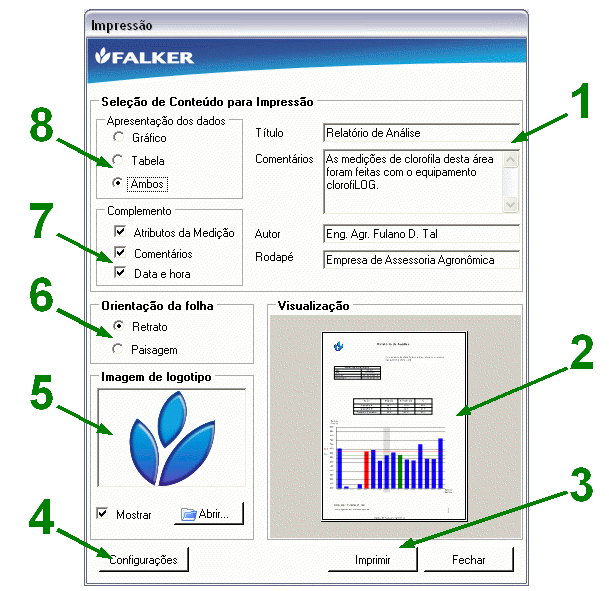|
Base de Informações Site Falker (51) 3092-6200 |
|
Ir para o Menu
|
Abre um arquivo com extensão fcl. Para acessar este
comando, escolha o menu Arquivo -> Abrir ou, na barra de ferramentas,
clique no ícone Os arquivos .fcl
também podem ser abertos clicando-se duas vezes consecutivas sobre o ícone
Salva o arquivo atual, de extensão fcl, com nome e local especificados pelo usuário. Para acessar este comando, escolha o menu
Arquivo -> Salvar como... ou, na barra de ferramentas, clique no ícone
Esta janela está dividida em três campos principais. No campo Formato (1 e 2) o usuário poderá escolher o modo como o arquivo .csv será formatado e se o arquivo terá cabeçalho de descrição. Os modos de formatação do arquivo referem-se à maneira como as medições serão dispostas em uma tabela. É recomendada a utilização da opção Medições em colunas para a análise dos dados em planilhas e da opção Medições em linhas para a geração de mapas de teor de clorofila. Incluindo o cabeçalho de descrição do arquivo, o usuário terá no arquivo .csv informações referentes ao software, além da data e hora da geração deste arquivo. No campo Formato dos Dados (3) será escolhido se os valores de clorofila a serem exportados terão separador decimal ou não. Medições com separador decimal serão separados por ponto (formato Inglês) e sem o separador decimal os valores aparecem multiplicados por dez. No campo Coordenadas (4) será selecionado o formato de exportação das coordenadas geográficas. As 3 opções disponíveis para representar essas coordenadas têm o mesmo formato dos exemplos apresentados na janela acima. Para a utilização das coordenadas geográficas no formato UTM (projeção Universal Transversa de Mercator) é importante salientar que o programa se baseia no Datum WGS84 para realizar os cálculos. Na aba de Formatos Especiais (6) existe a opção Exportação dos comentários das medições (.txt) (7) que irá exportar, em um arquivo no formato .txt, os comentários das medições. Clicando no botão Exportar (5) os dados atuais serão salvos com nome e local especificados pelo usuário, considerando as configurações definidas nesta janela. Para exportar os dados sem configurar
novamente os itens definidos na janela de Opções de Exportação,
clique no ícone,
Salva o gráfico exatamente como mostrado na tela em diferentes extensões (bmp, jpg, gif, tif ou png ) com nome e local especificados pelo usuário. Para acessar este comando, escolha o menu Arquivo -> Exportar gráfico....
Através deste item é feita a configuração do relatório a ser impresso pelo programa clorofiLOG, além de configurações de página e de impressora. Acessando o menu Arquivo -> Imprimir... será aberta a janela Impressão, mostrada abaixo.
O campo (1) é reservado para o usuário inserir textos que irão compor o relatório. O usuário pode inserir 4 informações (Título, Comentários, Autor e Rodapé) que aparecerão em locais pré-definidos. No campo Visualização (2) o usuário poderá acompanhar as modificações feitas no relatório de impressão enquanto modifica as configurações. No campo Apresentação dos Dados (8) o usuário poderá escolher se o relatório irá conter apenas o gráfico da medição, a tabela ou se terá ambos. No campo Complemento (7) podem ser adicionadas informações referentes à medição:
O campo Orientação da folha (6) permite a escolha entre os formatos Retrato e Paisagem. Através do campo Imagem de logotipo (5) poderá ser inserida uma imagem no canto superior esquerdo do relatório. Clicando-se no botão Configurações (4) será aberta uma nova janela, onde o usuário poderá selecionar a impressora a ser usada, número de cópias, tamanho do papel, entre outras configurações. Clicando no botão Imprimir (3) será impresso o relatório da medição selecionada com as configurações definidas acima. As configurações selecionadas pelo usuário na janela Impressão são mantidas mesmo após o fechamento do programa, com exceção dos textos digitados em (1), que não serão salvos.
Fecha o aplicativo clorofiLOG. Para acessar este comando, escolha o menu Arquivo -> Sair. |